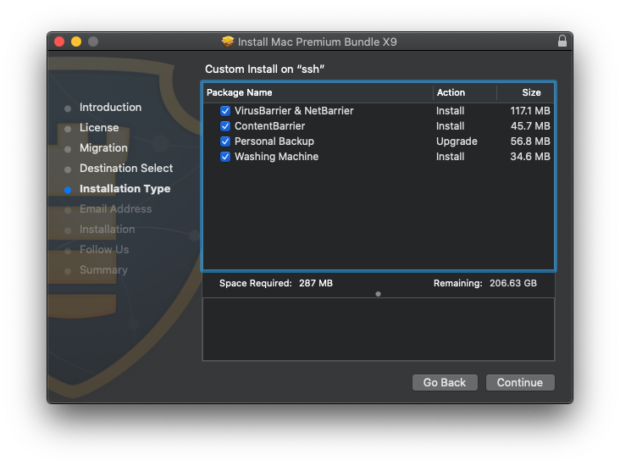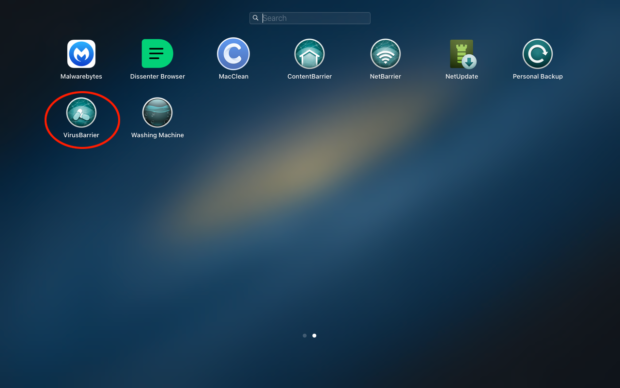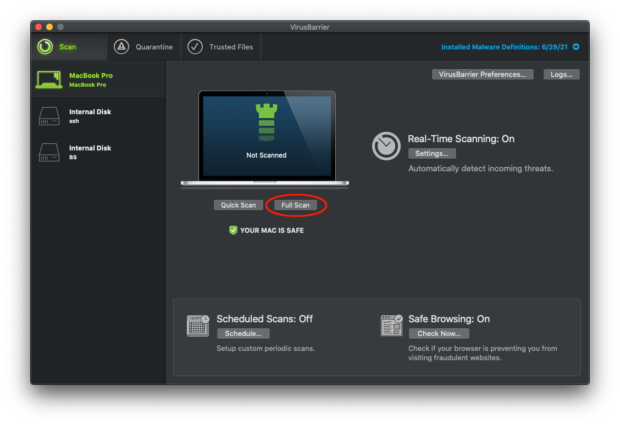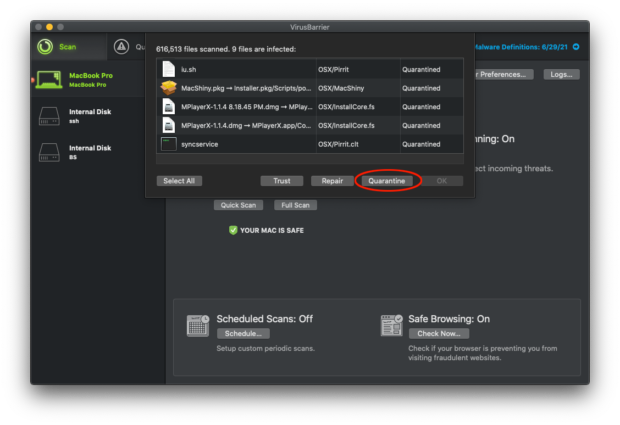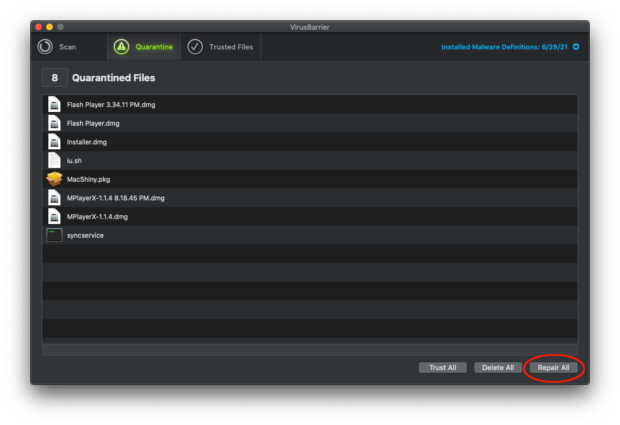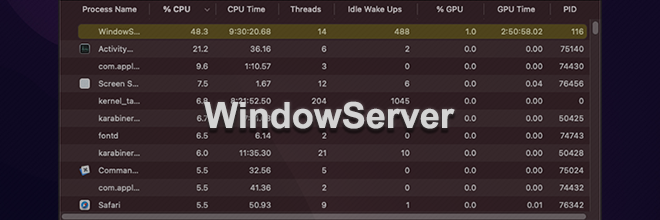
Veel Mac-gebruikers ondervinden traag systeemprestaties vanwege overconsumptie van CPU en RAM door een proces genaamd WindowServer.
Bijhouden met de technologische vooruitgang is makkelijker gezegd dan gedaan. Zelfs al bezit je een krachtige Mac die al enkele jaren oud is, dan meet die waarschijnlijk nog steeds niet op tegen de nieuwste machines van Apple met M1-chips erin. Over een paar jaar zal je nog steeds fantastische computer waarschijnlijk onverenigbaar zijn met een andere macOS-versie. Kortom, elektronische apparaten worden steeds sneller verouderd dan vroeger, en gebruikers zijn genoodzaakt om zich aan deze bitter realiteit aan te passen of om hun dagelijkse apparaten sneller te vervangen dan ze oorspronkelijk hadden gepland. Maar soms kunnen problemen met de productiviteit van Mac een andere bron hebben dan de natuurlijke veroudering van de hardware. Dit is het geval met het probleem van hoge CPU-gebruik door WindowServer op Mac. Veel gebruikers noemen het een glitch en sommigen ontdekken dat de sporen leiden naar malware. Laten we dit dilemma bekijken vanuit beide perspectieven.
Het is een reeks diensten gericht op het correct beheren van verschillende vensters op het scherm van de Mac. Het proces is een cruciale schakel tussen de uitvoerende toepassingen en de manier waarop ze visueel aan de gebruiker worden gepresenteerd. Het zorgt voor een instant weergave op het scherm van de veranderingen die optreden wanneer u met een willekeurige app interageert, een website bezoekt, een videospel speelt, uw muis beweegt en regelmatig veel andere dingen op uw computer doet. Al met al zou uw Mac waarschijnlijk onbruikbaar zijn als WindowServer niet de grafische elementen op het scherm zou arrangeren.
De onbetwiste betekenis van deze entiteit voor een goede gebruikerservaring wordt overschaduwd door een enorme hoeveelheid negatieve feedback van Mac-gebruikers die ontdekken dat het veel CPU en geheugen verbruikt. Dit is heel eenvoudig te diagnosticeren: het enige wat u hoeft te doen is naar Utilities te gaan en de Activity Monitor-app te openen. Als u op de kolom CPU klikt om de hulpbronintensiteit van de processen van groot naar klein te sorteren, kunt u WindowServer bovenaan zien staan. Tegenstrijdig, het percentage kan op de een of andere manier het conceptuele 100% drempel overschrijden. Dit gebeurd vaak tegelijkertijd met een paar andere processen die ook veel CPU en RAM opeten, zoals hidd, kernel_task, mds_stores, nsurlsessiond, syslogd en trustd.
Op basis van de waarnemingen van de getroffen Mac-gebruikers komt het bug waarbij WindowServer te veel resources gebruikt, vaak specifieke situaties tegen. Bijvoorbeeld, de piek is waarschijnlijk wanneer je een extern beeldscherm aansluit op je Mac, vooral één met 4K-resolutie. Sommige mensen lopen tegen dit probleem aan nadat ze een muis hebben aangesloten op de USB-C-poort van een computer en gewoon de cursor een beetje verplaatsen. Het probleem kan ook optreden wanneer je upgrade naar een nieuwe versie van het besturingssysteem. Dit is bijvoorbeeld wat veel gebruikers frustreerde nadat ze macOS 13 Ventura hadden geïnstalleerd. Dat gezegd hebbende, zijn er een paar eenvoudige dingen die je kunt proberen zodra je merkt dat WindowServer te veel verwerkingvermogen gebruikt:
Er is ook een reden die verband houdt met malware voor het extreme gedrag van WindowServer. Mac-virussen, adware en spyware kunnen een ongeremde reactie van het besturingssysteem veroorzaken die plotseling gewone processen in resource-hogs verandert. In een poging om onder de radar te blijven, kunnen stealth cryptocurrency-miners zich vermommen als legitieme uitvoerbare bestanden, inclusief degene die onder de aandacht is. Daarom moet de waarschijnlijkheid van causale verband met de beveiligingsvariant ook in overweging worden genomen. Gebruik de volgende instructies om te controleren of malware deze chaos veroorzaakt en om de dingen op te lossen.
De foutmelding “Windowserver quit unexpectedly” (“Windowserver stopte onverwacht”) kan verschijnen op een Mac die draait op macOS wanneer het proces “Windowserver” crasht. Het Windowserver-proces is verantwoordelijk voor het beheren van de grafische gebruikersinterface (GUI) op een Mac, inclusief het weergeven van vensters, menu’s en andere elementen van de GUI.
Er kunnen verschillende redenen zijn waarom deze fout optreedt, zoals:
Sommige veel voorkomende oplossingsstappen die u kunt proberen om deze fout op te lossen, zijn:
Als de fout blijft bestaan, kunt u overwegen om een nieuw gebruikersaccount aan te maken en te testen of het probleem op het nieuwe account nog steeds gebeurt.
Als geen van deze stappen werkt, kan het een hardwareprobleem zijn en moet u overwegen contact op te nemen met Apple Support of een professionele technicus voor verdere ondersteuning.
De kern van dit gedeelte is om je door het proces van het verwijderen van alle niet besmette bestanden met betrekking tot de “Uw computer heeft weinig geheugen” redirect virus Mac te loodsen. Het is het beste om de opschoning uit te voeren in de volgorde zoals hieronder aangegeven.







Nu je het virus goed hebt aangepakt, moet je het omleidingsprobleem in de slecht functionerende browser verhelpen. De standaardinstellingen van de browser zijn nog steeds ingesteld op “Uw computer heeft weinig geheugen”-gerelateerd domein, dus voor het repareren is het nodig om de configuratie handmatig aan te passen.
De optimale methode voor het oplossen van problemen komt neer op het resetten van de browser, waardoor alle wijzigingen die door de infectie of een plugin van een derde partij zijn aangebracht, zonder uw toestemming ongedaan worden gemaakt. Hier is hoe het te doen:

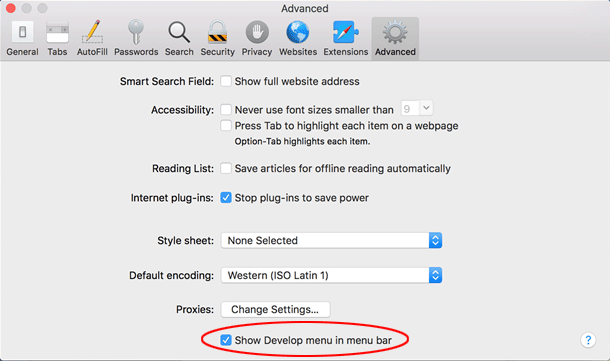





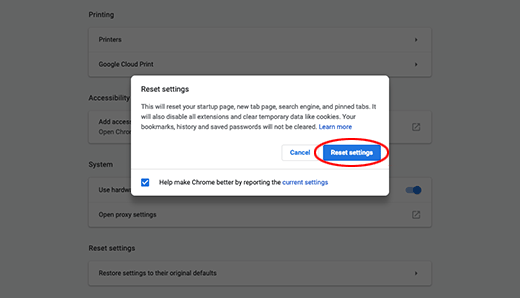

De effectiefste wijze om de steeds slimmere en meer persistente bedreigingen voor de Mac aan banden te leggen. De bekroonde Intego Mac Premium Bundle X9 is een van de beste opties onder het brede spectrum aan antivirusprogramma's.
Zijn VirusBarrier-component zorgt voor een hoge detectiegraad en een uitstekend opschoonvermogen. Daarnaast komt het product met vele functies voor online beveiliging, optimalisatie en gegevensback-up. Volg onderstaande stappen om deze verzekerde methode voor het verwijderen van virussen te gebruiken.