
De pop up-fout op de Mac die zegt “Uw computer heeft weinig geheugen” lijkt soms vanzelfsprekend maar het kan net zo goed duiden op malware.
RAM, meestal aangeduid als geheugen, is een flexibele entiteit die zich aanpast aan de computer van de gebruiker en ervoor zorgt dat er voldoende verwerkingscapaciteit wordt toegewezen voor alle taken die tegelijkertijd worden uitgevoerd. Met andere woorden, het is het fundamentele element van multitasking op een Mac dat de zaken soepel en gebruiksvriendelijk maakt. Maar wat als de geïnstalleerde capaciteit schaars wordt voor de afhandeling van de dagelijkse taken? Er zijn nogal wat redenen voor een dergelijke situatie: programma’s worden in de loop van de tijd steeds belangrijker, mensen maken steeds vaker gebruik van grafische bewerkingssoftware en macOS wordt met elke nieuwe update steeds geavanceerder, waarbij de keerzijde is dat oudere Mac-modellen deze steeds groter wordende eisen gewoonweg niet meer kunnen ondersteunen. Ongeacht de specifieke oorzaak, is de reactie van het systeem op deze onderbezetting het activeren van een waarschuwing met de tekst: “Uw computer heeft weinig geheugen”. Weinig gebruikers weten echter dat exact dezelfde pop-up een aanwijzing kan zijn dat er malware op de computer is opgedoken.
De kwaadaardige kant van de zaak is dat dreigingsactoren deze melding kunnen gebruiken als onderdeel van hun scare- of cross-promotietactiek. Ze zijn zich er terdege van bewust dat mensen waarschuwingen als deze nooit negeren. De gemiddelde gebruiker reageert natuurlijk op het uitzoeken van zaken omdat hij bang is dat hij zijn Mac niet kan gebruiken vanwege het gebrek aan geheugen. Ze lezen op zijn minst de aanbeveling in het dialoogvenster dat gaat als volgt: “Om wat geheugen vrij te maken, sluit je een paar programma’s” en klik je op de knop Sluiten om verder te gaan met het oplossen van problemen. Het addertje onder het gras is dat deze enkele muisklik een verdoezelde manier kan zijn om iets dubieus goed te keuren. Het kan een springplank zijn voor het installeren van Mac adware die de voorkeuren van het slachtoffer voor het surfen op het web direct op zijn kop zet door het opleggen van malafide instellingen. Het kan ook dienen als een methode voor een potentieel ongewenste toepassing (PUA), die al in het systeem aanwezig is, om de privileges te verhogen zonder duidelijk om zo’n toestemming te vragen.
Bijvoorbeeld, “Uw computer heeft weinig geheugen” pop-up virus kan een besmetting bevorderen SearchBaron, een beruchte browser hijacker die zorgt voor omleidingen naar Bing via searchbaron.com domein. Deze schijnbaar vreemde exploitatielogica is gericht op het herdistribueren en te gelde maken van uniek internetverkeer. Er zijn nog verschillende andere Mac adware stammen die op dezelfde hoax geld verdienen. Deze omvatten vervelende zaken als BeAware, Spaces.app en ScreenSaver.app. Hun impact komt meestal neer op redundante advertenties die worden getoond op websites die de gebruiker bezoekt. Mac scareware is nog een ander soort schadelijke code die gespoofde “Uw computer heeft weinig geheugen” pop ups genereert. In dit geval is het doel om het slachtoffer te laten geloven dat de machine in actie komt en hen zo te overtuigen om de junk-app aan te schaffen.
Het is ook het vermelden waard dat de waarschuwing voor laag geheugen vaak een echte reactie van de Mac is op malwareactiviteit die een groot deel van de systeembronnen weghaalt. Gezien het geheel van twijfelachtige hoofdoorzaken voor het verschijnen van deze waarschuwingsdialoog, is de juiste handelwijze om de computer te inspecteren op sporen van kwaadaardige software en de plaag onverwijld te zuiveren.
De effectiefste wijze om de steeds slimmere en meer persistente bedreigingen voor de Mac aan banden te leggen. De bekroonde Intego Mac Premium Bundle X9 is een van de beste opties onder het brede spectrum aan antivirusprogramma's.
Zijn VirusBarrier-component zorgt voor een hoge detectiegraad en een uitstekend opschoonvermogen. Daarnaast komt het product met vele functies voor online beveiliging, optimalisatie en gegevensback-up. Volg onderstaande stappen om deze verzekerde methode voor het verwijderen van virussen te gebruiken.
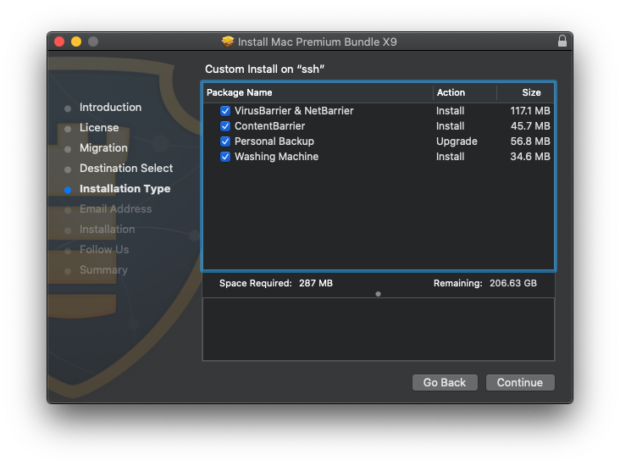
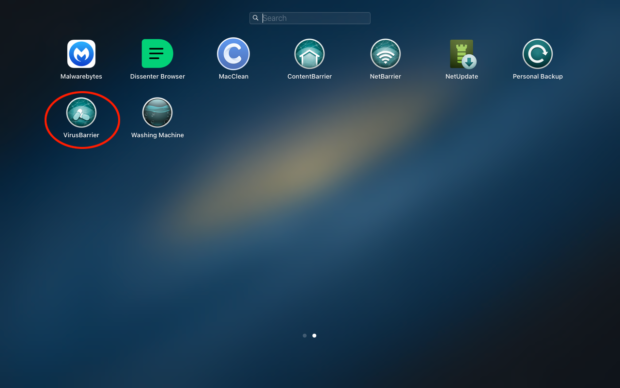
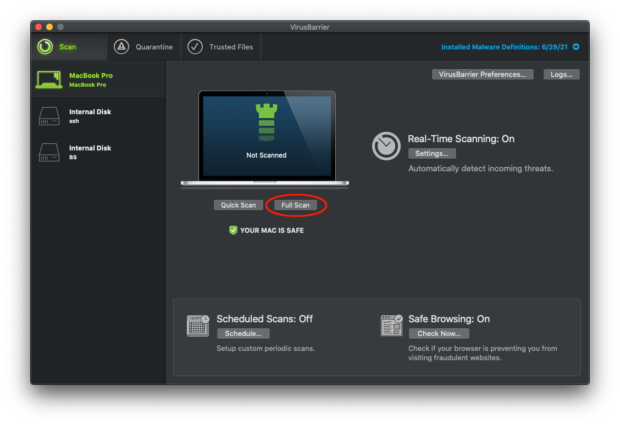

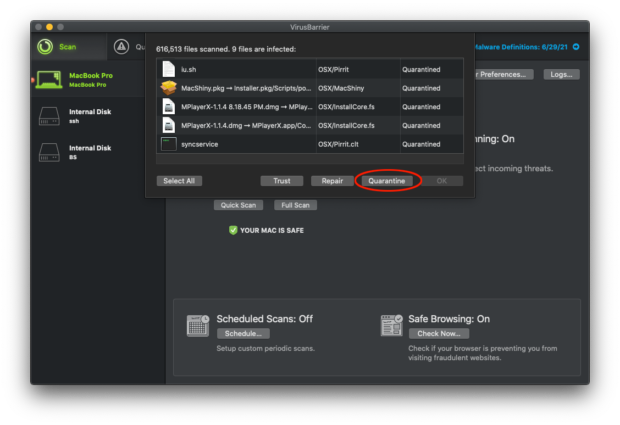
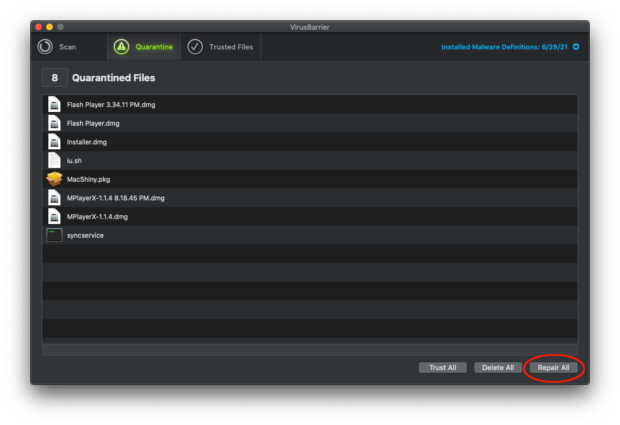
De kern van dit gedeelte is om je door het proces van het verwijderen van alle niet besmette bestanden met betrekking tot de “Uw computer heeft weinig geheugen” redirect virus Mac te loodsen. Het is het beste om de opschoning uit te voeren in de volgorde zoals hieronder aangegeven.







Nu je het virus goed hebt aangepakt, moet je het omleidingsprobleem in de slecht functionerende browser verhelpen. De standaardinstellingen van de browser zijn nog steeds ingesteld op “Uw computer heeft weinig geheugen”-gerelateerd domein, dus voor het repareren is het nodig om de configuratie handmatig aan te passen.
De optimale methode voor het oplossen van problemen komt neer op het resetten van de browser, waardoor alle wijzigingen die door de infectie of een plugin van een derde partij zijn aangebracht, zonder uw toestemming ongedaan worden gemaakt. Hier is hoe het te doen:

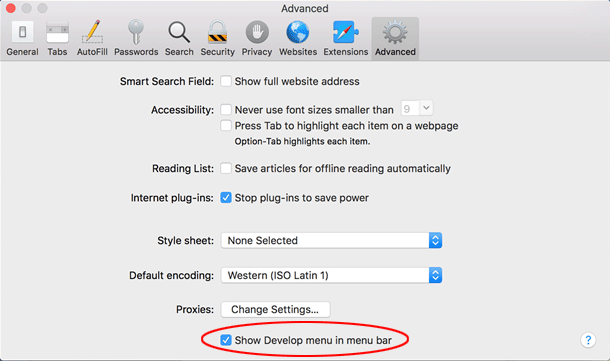





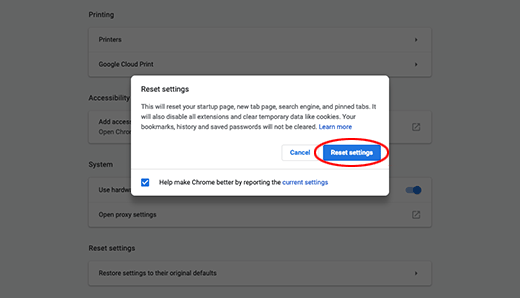
Google Chrome zal een pop-upvenster weergeven waarin je wordt gevraagd de reset te bevestigen. Klik op de knop Reset-instellingen. Start nu de browser opnieuw op en controleer of het probleem is opgelost.

